Post: Microsoft Photo Story 3
Posted On giovedì 26 luglio 2007 at alle 16:53 by Tecno Exodus
►►► Oggigiorno basta avere un Pc e una fotocamera digitale per realizzare, con le nostre immagini, sequenze video professionali che fino a poco tenpo fà richiedevano attrezzature costosissime.
Inoltre, grazie al Web e alla posta elettronica possiamo inviare le nostre storie, così create, in tutti i luoghi del mondo, condividendo immagini, suoni e sensazioni con le persone che conosciamo o, semplicemente, con perfetti sconosciuti.
Naturalmente per ottenere un risultato eccellente, occorre avere una buona idea di partenza.
Prima di cominciare a creare una storia dobbiamo conoscere il pubblico, chiederci qual'è la reazione che vogliamo suscitare e scegliere un contesto all'interno del quale collocare il nostro racconto.
Non è facile, soprattutto se si utilizzano foto già scattate, che non erano nate per far parte di un racconto.
Per valorizzare però al massimo il nostro lavoro, possiamo creare una sequenza video in cui inserire le immagini nell'ordine giusto, arricchite con titoli, transizioni, effetti speciali, commenti vocali e musicali.
►►►Tutto questo oggi è possibile grazie a PHOTO STORY 3, un applicativo " GRATUITO " e ribadisco il " GRATUITO " prodotto da Microsoft del quale vi voglio parlare.
Per cui rimboccatevi le maniche, pensate ad una vostra personalissima sceneggiatura, aprite una nuova pagina internet e preparatevi a scaricare questo programmino per far volare la vostra fantasia di PRODUTTORI VIDEO IN ERBA .................. Partiamo !!!!!!!!!!
►►► Prima di tutto ci colleghiamo con la pagina:
http://www.microsoft.com/italy/windowsxp/using/digitalphotography/photostory/default.mspx
Copiatela bene, anzi se possibile è meglio un copia - incolla, almeno stavolta lo staff di Ciao non vi potrà dire nulla in contrario ................... ehehehehehehehehe
►►► Una volta entrati nella pagina cliccate sulla freccia blu e vi troverete nella sezione delle offerte gratuite: la seconda offerta è proprio Photo Story 3 ................. non vi resta che cliccarci sopra e salvare il programma in una cartella del vostro Pc.
Il file di installazione non è proibitivo neanche per le connessioni analogiche ( è grande solo 5.148 Kb ), quindi si scarica abbastanza facilmente.
Una volta scaricato si passa all'installazione, basta un doppio clic sul file PStory e si avvia automaticamente posizionandosi come di solito avviene su Start/Documenti, ma qui stà comunque a voi cambiare la destinazione.
►►► ATTENZIONE: se l'installazione avverte che sul computer non è presente Windows Media Player 10 occorre aggiornare il sistema, ma non è difficile farlo in quanto anche questo programma è gratuito e lo possiamo trovare nel sito della Microsoft.
Per completare l'installazione è necessario accettare il programma di licenza e con il termine della procedura di registrazione terminerà anche l'installazione: ADESSO SIAMO PRNTI PER USARE L'APPLICATIVO !!!
Una volta cliccato su Photo Story 3, la prima schermata ci permette di scegliere se creare una nuova sequenza, modificarne una precedentemente creata o, semplicemente riprodurre una sequenza, aprendo Windows Media Player.
Vediamo di analizzare le varie possibiltà:
►-►-► CREARE UNA SEQUENZA DI FOTO
►►NUOVA SEQUENZA:
Un clic su " AVVIA NUOVA SEQUENZA " e poi avanti. Clicchiamo sul pulsante IMPORTA IMMAGINI per inserire le immagini che desideriamo facciano parte della sequenza. La finestra di selezione premette di importare immagini multiple tenendo premuti i tasti MAIUSC. o CTRL mentre clicchiamo sui file. Per visualizzare le anteprime, basta cliccare sull'icona di visualizzazione.
►► MODIFICARE LA SEQUENZA:
Dopo aver cliccato sul pulsante APRI le immagini saranno velocemente importate nella TIMELINE di Photo Story, seguendo l'ordine con cui sono elencate. Per cambiare l'ordine è sufficiente selezionare una foto e cliccare sui pulsanti delle frecce posizionati a destra della TIMELINE. E' possibile anche rimuovere un'immagine cliccando sul pulsante X.
►-►-► COME MIGLIORARE LE IMMAGINI
►► CORREZIONI VELOCI:
Possiamo eliminare molti difetti con un singolo clic. Per esempio selezionando RIMUOVI BORDI NERI elimineremo le bande dovute alle differenze di formato. Al di sotto dell'immagine troviamo invece i pulsanti per la correzione automatica del colore, per la rimozione degli occhi rossi e la rotazione dell'immagine.
►► MODIFICHE APPROFONDITE:
Per ottenere un maggiore controllo, clicchiamo sul pulsante MODIFICA collocato al di sotto dell'immagine. Qui troveremo controlli manuali per la ROTAZIONE e il RITAGLIO e per la CORREZIONE AUTOMATICA. In quest'ultimo caso potremo attivare o meno CORREZIONI del CONTRASTO, CORREZIONE LIVELLI COLORE e CORREZIONE OCCHI ROSSI.
►► AGGIUNGERE GLI EFFETTI:
Nella stessa finestra troviamo anche AGGIUNGERE EFFETTI, che raccoglie tutti i filtri applicabili alle immagini. Per spostarci dall'immagine selezionata a quella successiva possiamo utilizzare i pulsanti < e < . Terminate le modifiche facciamo clic su SALVA e poi su CHIUDI. Per ripristinare l'immagine clicchiamo su REIMPOSTA.
►► INSERIRE UN TITOLO:
Gli effetti sono modificabili anche nel passo successivo. Cliccando su AVANTI, si accede alla schermata per l'inserimento del titolo. Qui troveremo il menu EFFETTO dal quale potremo scegliere quale filtro apòllicare all'immagine.
Sulla destra invece troviamo l'area di inserimento titoli da aggiungere alle immagini.
►► ODIFICARE IL CARATTERE:
Possiamo modificare a piacere il carattere, l'allineamento e la collocazio e del titolo, grazie alle icone posizionate sopra l'area di inserimento del testo. I titoli possono essere aggiunti a una o più immagini. Per i commenti alle singole immagini possiamo invece utilizzare la rispettiva voce.
►► REGISTRARE UN COMMENTO:
Per aggiungere un commento vocale basta cliccare sul pulsante di registrazione evidenziato dal pallino rosso. Possiamo cambiare foto e registrare un commento per ogni singola immagine. E' anche possibile inserire una nota, che non sarà visualizzata.
►-►-► AGGIUNGERE TRANSIZIONI E MUSICA
►► PERSONALIZZARE I MOVIMENTI:
Con un clic sul pulsante ANTEPRIMA, le immagini vengono posizionate e spostate casualmente, con l'uso di carrellate e zoomate virtuali. Per personalizzare i movimenti basta cliccare su PERSONALIZZA MOVIMENTO. Spuntando SPECIFICARE LE POSIZIONI definiremo il movimento delle immagini.
►► TRANSIZIONI:
Nella stessa finestra troviamo anche il controllo TRANSIZIONE che permette di modificare gli effetti di passaggio da un'immagine all'altra. La schermata riporta l'immagine precedente, un'anteprima della transizione e l'immagine corrente. Le transizioni disponibili sono numerose, basta scorrere l'elenco per rendersene conto.
►► DURATA DELLE FOTO:
Sia per i movimenti, sie per le transizioni è possibile stabilire una durata. Nel caso dei movimenti la durata corrisponderà al tempo di visualizzazione della foto, mentre per le transizioni la durata influenzerà la velocità dell'effetto di transizione da un'immagine all'altra. Entrambi i parametri possono però essere regolati per ogni foto.
►► ♫♫♫ AGGIUNGERE LE CANZONI: ♫♫♫
Con un clic su avanti si arriva finalmente all'aggiunta della musica di sottofondo. Possiamo selezionare uno o più file musicali, scegliendo dal nostro catalogo di MP3, WMA, WAV con un clic su SELEZIONA FILE MUSICALE. La riproduzione comincerà dall'immagine selezionata e verrà ripetuta fino alla fine della sequenza.
►► ♫♫♫ CREARE LA MUSICA: ♫♫♫
E' anche possibile creare una colonna sonora del tutto originale con un semplice clic su CREA FILE MUSICALE. Potremo così ottenere il sound più appropriato, utilizzando le impostazioni predefinite di genre, Stiel, Gruppo e Umore. Per ascoltare le nostra creazioni basterà fare clic sul pulsante play collocato nella sezione Riproduzione.
►► STILI PERSONALIZZATI:
Oltre alle impostazioni predefinite, possiamo regolare manualmente altri due importanti parametri come il TEMPO e l'INTENSITA' che ci permettono di personalizzare ulteriormente la nostra colonna sonora. Al termine basta fare clic su OK per inserire il tutto nella sequenza come qualsiasi altro file musicale.
►-►-► COME CREARE IL NOSTRO FILMATO
►► SELEZIONARE LA MODALITA':
L'applicativo ci permette di scegliere alcuni profili predefiniti, oppure di controllare tutti i parametri di risoluzione e compressione facendo clic con il mouse sul pulsante IMPOSTAZIONI. Dopo aver creato il filmato, il software ci permette di visualizzarlo, salvarne una copia sul Pc o continuare per inviarlo ad un destinatario di posta elettronica.
Bè dopo questa lunghissima spiegazione, ammesso che siate riusciti ad arrivare sino alla fine, spero che abbiate capito un pò il funzionamento di questo bel programmino !!!
Vi chiedo scusa in ginocchio se sono stato lungo, ma non potevo tralasciare queste spiegazioni, sennò non sarei riuscito a farvi capire in pieno la completezza del programma.
Grazie a tutti e BUON LAVORO con Photo Story 3 !!!!!!!!!!












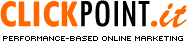




















Seguendo i vs. consigli ho ottenuto un simpaticissimo video che non riesco, però, a visionare alla tv. Sono "granitica" mi spiegate con semplici parole come fare?
grazie mille a chi mi vorrà aiutare